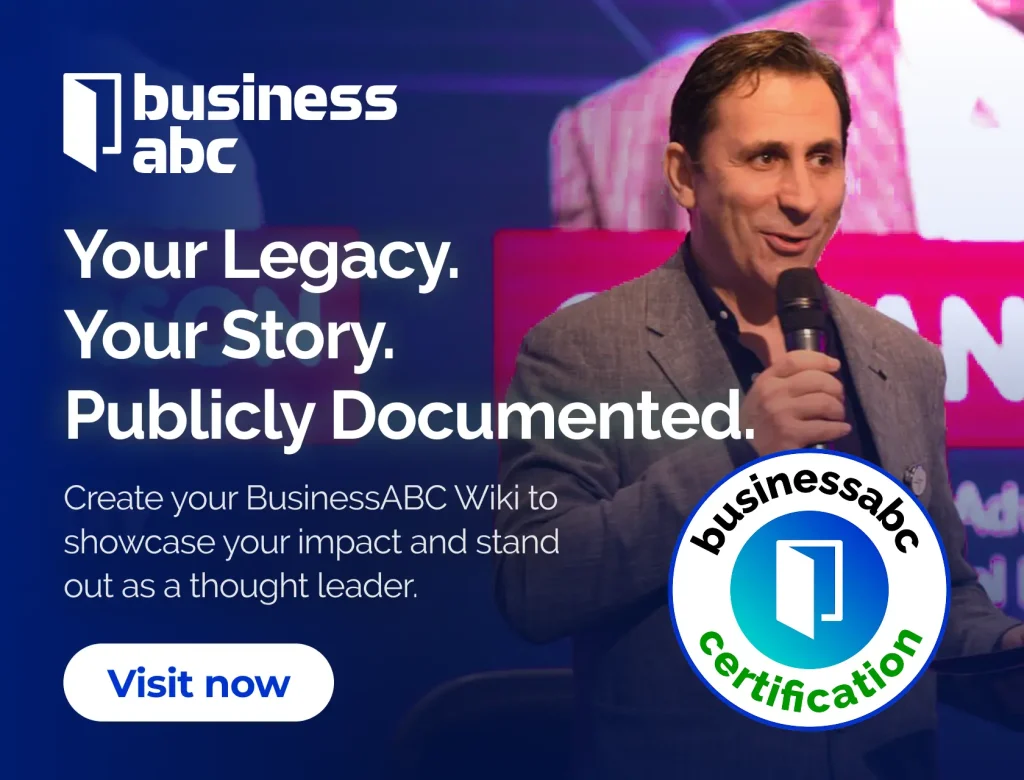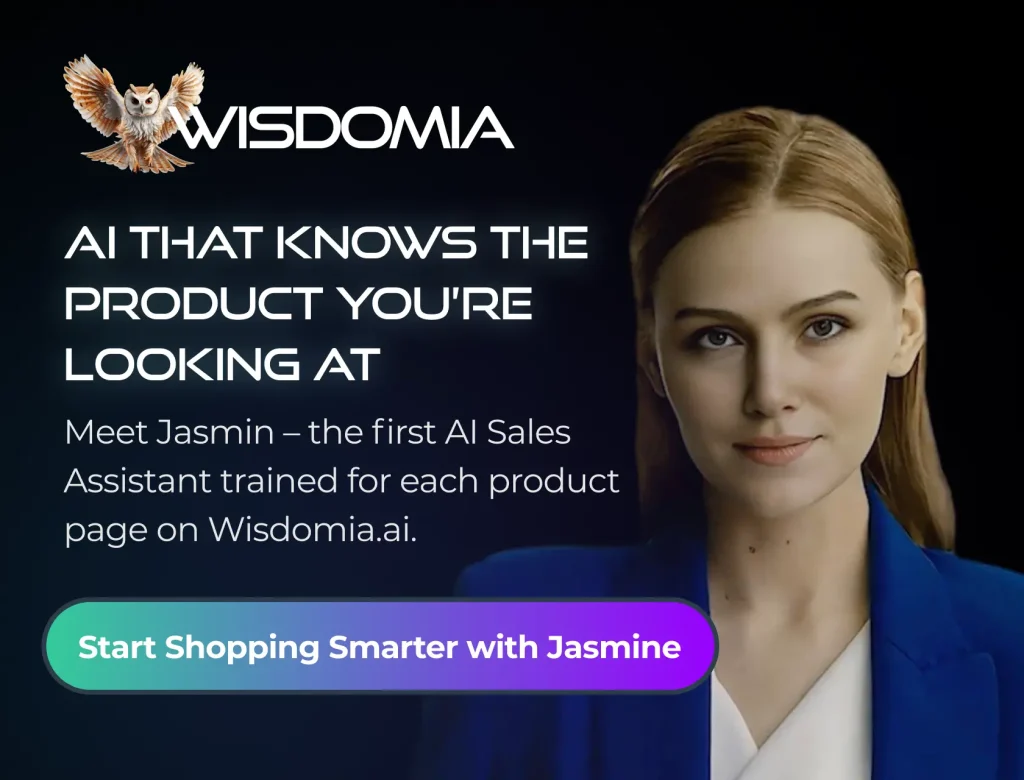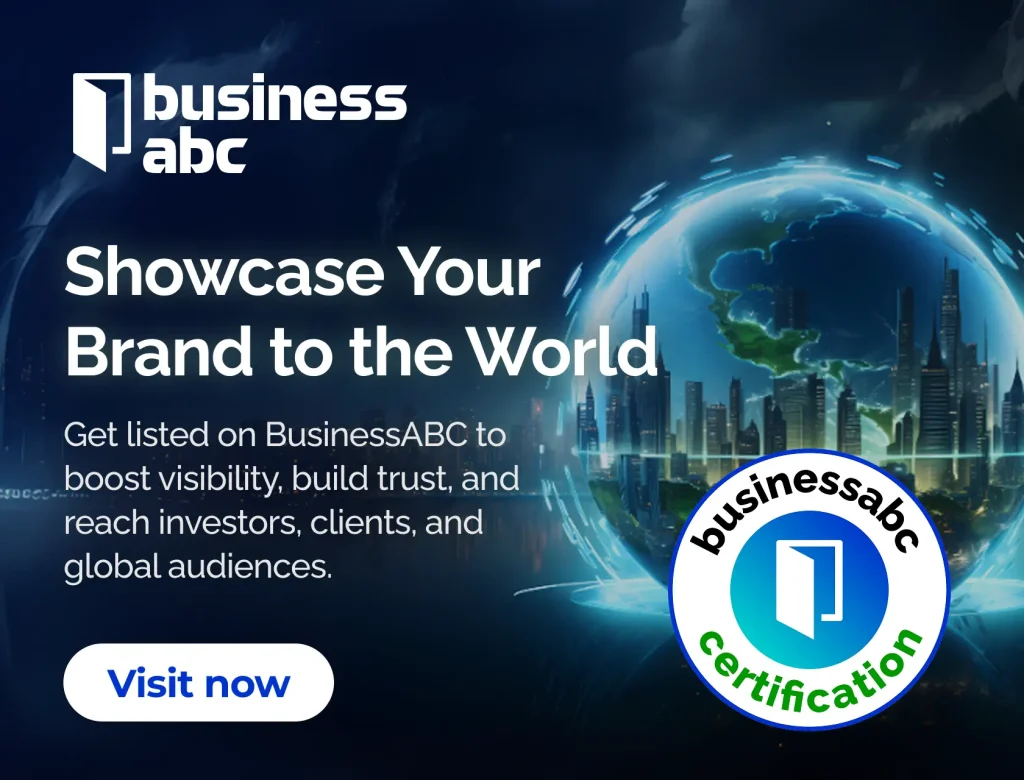MetaTrader 4 (MT4) is a widely used trading platform, but users often run into connection issues that can disrupt their trading activities. Whether you’re trying to execute trades or analyze market trends, encountering a ‘No Connection’ error can be frustrating. This guide will help you understand common causes of MT4 no connection issues, provide troubleshooting steps, and offer preventive measures to keep your trading experience smooth.
Key Takeaways
- Check your internet connection and ensure it’s stable.
- Verify your account credentials and server settings.
- Restart the MT4 application or reboot your computer to refresh connections.
- Adjust firewall settings to allow MT4 access.
- Contact your broker if issues persist or if you suspect server problems.
Common Causes Of MT4 No Connection Issues

It’s super annoying when your MT4 platform just refuses to connect. You’re staring at that "No Connection" message, wondering what’s gone wrong. Usually, it boils down to a few common culprits. Let’s break them down so you can figure out what’s happening and get back to trading.
Network Connectivity Problems
First things first, check your internet connection. I know, it sounds obvious, but you’d be surprised how often this is the issue. Are you actually connected to the internet? Is your Wi-Fi acting up again? Sometimes, a simple router restart can do the trick. Make sure other websites and apps are working too. If everything else is struggling to connect, the problem probably isn’t MT4 itself. A weak or unstable connection is a recipe for disaster when you’re trying to trade. Having a reliable internet connection is key.
Server Status Verification
Okay, so your internet is fine. Next, it could be an issue with the MT4 server itself. Sometimes, the server might be down for maintenance, or there could be some other problem on their end. The best way to check this is usually through your broker’s website or support channels. They should have updates on server status. Also, double-check that you’re using the correct server settings in your MT4 platform. Using the wrong server address is a surefire way to get that dreaded "No Connection" message. To check the server status, you can also look at the bottom right corner of your MT4 platform. If the connection is weak or absent, try switching servers by going to “File” > “Open an Account,” and then selecting a different server from the list.
Incorrect Account Credentials
Believe it or not, this is a really common mistake. Are you 100% sure you’re entering the right login details? Double-check your account number and password. It’s easy to mistype something, especially if you’re in a hurry. Also, make sure you’re using the correct account type (real or demo). Using real account credentials on a demo server (or vice versa) will definitely cause connection problems. If you’ve forgotten your password, most brokers have a password recovery process. Don’t just keep guessing – you might lock yourself out of your account. If you’re still having trouble, contact your broker’s support team. They can help you verify your account credentials and reset your password if needed.
It’s worth noting that sometimes, the issue isn’t on your end at all. Brokers occasionally experience technical difficulties that can affect connectivity. Keeping an eye on their announcements or contacting their support can quickly clarify whether the problem is widespread or specific to your setup.
Basic Troubleshooting Steps For MT4 No Connection
Okay, so your MT4 isn’t connecting. Super annoying, right? Before you start tearing your hair out, let’s run through some simple fixes. These are the things I usually check first when my platform acts up. They might seem obvious, but you’d be surprised how often one of these solves the problem.
Check Internet Connection
First things first: is your internet even working? I know, sounds dumb, but it’s the most common culprit. Make sure you can actually load web pages. If not, you’ve found your problem. Try restarting your modem and router. Seriously, unplug them, wait 30 seconds, and plug them back in. It’s the oldest trick in the book, but it works surprisingly often. Also, check if other devices on your network are having trouble. If it’s a widespread issue, it’s definitely your internet service provider.
- Open a web browser and try to visit a popular website like Google or YouTube.
- Run a speed test to check your upload and download speeds. Are they what you’re paying for?
- Check your Wi-Fi connection. Are you connected to the right network, and is the signal strength good?
Restart MT4 Application
Sometimes, MT4 just gets buggy. It happens. A simple restart can often clear up whatever’s causing the connection issue. Close the application completely – make sure it’s not just minimized in your system tray. Then, reopen it. This forces MT4 to re-establish a connection with your broker’s server. It’s like giving the program a fresh start. If that doesn’t work, try logging out and back into your trading account. Maybe the platform is having trouble authenticating your credentials. If you are still having issues, you might want to check your proxy server or local network.
Reboot Your Computer
Okay, if restarting MT4 didn’t do the trick, it’s time to go nuclear. Reboot your entire computer. I know, it’s annoying, but it’s amazing how many problems this solves. Rebooting clears out temporary files, closes unnecessary processes, and gives your system a clean slate. It’s like a system-wide refresh. After your computer restarts, try opening MT4 again and see if it connects. If you’re still having problems after this, it’s time to move on to more advanced troubleshooting steps.
I had this happen last week. MT4 just refused to connect. I tried everything – restarting the app, checking my internet. Nothing worked. Finally, I rebooted my laptop, and bam, it was working again. I still don’t know what caused it, but I’m glad it’s fixed.
Advanced Solutions For Persistent MT4 No Connection
Firewall Configuration Adjustments
Sometimes, the issue isn’t your internet, but your computer’s firewall. Firewalls are designed to protect your system, but they can occasionally block legitimate programs like MT4. You might need to adjust your firewall settings to allow MT4 to communicate freely. Here’s how you can do it:
- Add MT4 as an exception: Go into your firewall settings (usually through the Control Panel or System Preferences). Look for a section on allowed apps or exceptions. Add both the MT4 application and the MetaEditor application (if you use it) to the list of allowed programs.
- Check port access: MT4 typically uses ports 443 and 80. Make sure your firewall isn’t blocking these ports. You might need to create specific rules to allow traffic through these ports.
- Temporarily disable the firewall: As a test, you can temporarily disable your firewall to see if that resolves the connection issue. If it does, you know the firewall is the culprit, and you need to adjust the settings more carefully. Remember to re-enable your firewall immediately after testing!
It’s important to note that disabling your firewall completely can leave your system vulnerable. Only do this for testing purposes and re-enable it as soon as possible.
Router Settings Optimization
Your router plays a crucial role in managing network traffic. If your router isn’t configured correctly, it can interfere with MT4’s ability to connect to the server. Here are a few things you can try:
- Restart your router: This is the classic
MT4 Configuration Settings To Check
Alright, let’s get into the nitty-gritty of MT4’s settings. Sometimes, the solution to your connection woes is buried in a configuration option you didn’t even know existed. It’s like when your car won’t start, and it turns out the kill switch was accidentally flipped. Frustrating, but easily fixed once you know where to look.
Server Settings Verification
First things first, double-check your server settings. This is the most common culprit behind connection issues. It sounds obvious, but you’d be surprised how often people mistype a server address or select the wrong server from a dropdown. Your broker should provide you with the correct server details. Make sure what you have entered in MT4 matches exactly. Here’s a quick checklist:
- Server Address: Is it correct? No typos?
- Port Number: Is it the right port?
- Login Credentials: Double, triple-check your account number and password.
If you’re still having trouble, try deleting the existing server entry and recreating it. Sometimes, old cached data can cause conflicts. You can find the server settings under File > Login to Trade Account. Make sure you select the correct server from the list provided by your broker. If you’re using a demo account, there’s usually a separate server for that.
Timeout Settings Adjustment
Timeout settings determine how long MT4 waits for a response from the server before giving up and displaying a "No Connection" error. If your internet connection is a bit flaky, or the server is experiencing high traffic, you might need to increase this timeout value. Here’s how:
- Go to
Tools > Options > Server. - Look for the "Timeout" setting.
- Increase the value. The default is usually a few seconds, try doubling it.
- Make sure the "Enable Keep Alive" box is checked. This sends small packets of data to the server to keep the connection active, especially useful for connections that might be dropped due to inactivity.
Adjusting the timeout settings can be a double-edged sword. Setting it too high might mask underlying network problems, while setting it too low can lead to unnecessary disconnections. Experiment to find the sweet spot for your connection.
Data Center Selection
Some brokers offer multiple data centers, especially if they have a global presence. The data center you connect to can impact your connection speed and stability. If your broker offers this option, try switching to a different data center to see if it improves your connection. Unfortunately, MT4 doesn’t always make it obvious how to change data centers. Usually, it involves logging in to a different server, which might be associated with a specific data center. Contact your broker for clarification on how to set up a proxy and select a specific data center.
Preventive Measures To Avoid MT4 No Connection

It’s always better to stop problems before they start, right? When it comes to MT4, a little bit of maintenance can save you a lot of headaches. Here’s what I’ve learned about keeping those "No Connection" errors at bay.
Maintain a Stable Internet Connection
Okay, this one seems obvious, but it’s super important. A shaky internet connection is the number one cause of MT4 connection issues. Think about it: MT4 needs to constantly communicate with the server to get price updates and execute trades. If your internet is cutting in and out, you’re going to have problems. I used to try and trade on my phone’s hotspot, and it was a disaster. Now I make sure I’m on a solid Wi-Fi network, or better yet, a wired connection.
Regularly Update MT4 Software
I know, I know, updates are annoying. But they’re important! Software updates often include bug fixes and performance improvements that can help prevent connection problems. Plus, sometimes brokers require you to be on the latest version of MT4 to connect to their servers. So, just bite the bullet and update the software when prompted. It’s easier than dealing with a "No Connection" error in the middle of a trade. You can also check for Exness platform updates regularly.
Monitor System Resources
MT4 can be a bit of a resource hog, especially if you have a bunch of charts open or you’re running a lot of Expert Advisors (EAs). If your computer is struggling to keep up, it can lead to connection problems. I’ve found that keeping an eye on my CPU and memory usage helps a lot. If things are getting tight, I’ll close some unnecessary programs or charts. Here’s a quick rundown of what I try to keep an eye on:
- CPU Usage: Try to keep it below 80% during trading.
- Memory Usage: Make sure you have plenty of free RAM.
- Disk Space: A full hard drive can slow things down, so keep some space free.
I’ve also found that restarting my computer every few days helps to clear out any accumulated junk and keep things running smoothly. It’s a simple thing, but it can make a big difference.
Understanding MT4 Error Messages
Error messages in MT4 can seem like cryptic warnings, but they’re actually your first clue in diagnosing connection problems. It’s like your car’s check engine light – annoying, but helpful if you know how to read it. Let’s break down how to understand these messages and what to do about them.
Interpreting Connection Error Codes
Error codes are MT4’s way of telling you exactly what went wrong. Instead of just saying "No Connection," it might give you a specific code like "Error 133" or "Invalid Account." These codes point to the root cause of the problem.
Here’s a quick guide to some common error code categories:
- Connection Errors (e.g., 133, 502): These usually mean there’s a problem with your internet connection or the server.
- Authentication Errors (e.g., Invalid Account): These indicate issues with your login credentials.
- Trade Execution Errors (e.g., Not Enough Money): These mean there’s a problem with your order, like insufficient funds.
Common MT4 Error Messages Explained
Let’s look at some specific error messages you might encounter and what they mean:
- "No Connection": This is the most basic error, meaning MT4 can’t reach the server. Check your internet connection first.
- "Invalid Account": This means either your account number or password is wrong. Double-check your login details. To resolve the issue of not being able to log in, verify your account details.
- "Common Error": This is a generic error, and it can be tricky to diagnose. It often requires contacting your broker for more information.
- "Trade Context Busy": This means the platform is currently processing another request. Wait a few seconds and try again.
How to Resolve Specific Error Messages
Okay, so you’ve got an error message. Now what? Here’s a step-by-step approach to fixing things:
- Note the Error Code: Write down the exact error message and code. This will be helpful if you need to contact support.
- Check Your Internet: Make sure you have a stable internet connection. Try restarting your router.
- Verify Your Credentials: Double-check your account number and password. Make sure you’re using the correct server.
- Restart MT4: Sometimes, simply restarting the platform can fix the issue.
- Contact Your Broker: If you’ve tried everything else and you’re still getting the error, it’s time to reach out to your broker for assistance.
Error messages can be frustrating, but they’re a valuable tool for troubleshooting MT4 connection problems. By understanding what these messages mean and how to resolve them, you can quickly get back to trading. Don’t ignore them – they’re your guide to a smoother trading experience.
When To Contact Your Broker For MT4 Issues
Sometimes, no matter how much troubleshooting you do on your end, the problem might lie with your broker. Knowing when to reach out to them can save you a lot of time and frustration. It’s not always a technical glitch on your side; it could be something specific to your account or the broker’s server.
Identifying Broker-Specific Problems
How do you know when the issue is on your broker’s end? Well, start by checking their website for any announcements about server maintenance or known issues. If other traders are reporting similar problems, it’s a good sign the broker is the source. Broker-specific problems often involve issues that affect multiple users or are related to account-specific settings. Here are some telltale signs:
- Inconsistent price feeds: If the prices you see on your MT4 platform differ significantly from other sources, it could be a data feed issue on the broker’s end.
- Order execution problems: If you’re consistently experiencing delays or failures in order execution, even when your internet connection is stable, the broker’s server might be the problem.
- Account access issues: If you can’t log in to your account, even with the correct credentials, there might be a problem with your account on the broker’s side.
Gathering Necessary Information
Before you contact your broker, gather as much information as possible. This will help them diagnose and resolve the issue more efficiently. Here’s what you should collect:
- Account number: Have your account number ready for identification.
- Error messages: Note down any error messages you’re receiving on the MT4 platform. These messages often contain codes that can help the broker pinpoint the problem.
- Detailed description of the issue: Write a clear and concise description of the problem you’re experiencing. Include when the issue started, how often it occurs, and any steps you’ve already taken to troubleshoot it.
- Screenshots or screen recordings: If possible, take screenshots or record a video of the issue. Visual evidence can be very helpful in explaining the problem to the broker’s support team.
Understanding Broker Support Availability
Knowing when and how to contact your broker’s support team is crucial. Check their website for their support hours and available channels (e.g., phone, email, live chat). Some brokers offer 24/7 support, while others have limited hours. Also, be aware of any time zone differences. If you’re trading during off-peak hours, support might be limited. Understanding their support availability ensures you can get help when you need it most. If you are experiencing MT4 performance issues, contacting your broker might be the best course of action.
It’s always a good idea to check your broker’s terms and conditions regarding technical support. Some brokers may have specific procedures or limitations on the type of support they offer. Being aware of these details can help you manage your expectations and avoid any surprises.
Wrapping It Up
So, there you have it. Troubleshooting MT4 connection issues can be a real pain, but with the right steps, you can get back to trading without too much hassle. Remember to check your internet, verify your account details, and keep your software updated. If you run into problems, don’t hesitate to reach out to your broker for help. Staying proactive about these issues can save you a lot of headaches down the line. Happy trading!
Frequently Asked Questions
Why does MT4 keep losing connection to the server?
Connection problems can happen due to a weak internet connection, server issues, or wrong account information. Make sure your internet is stable and double-check your settings.
How can I fix MT4 if it freezes or crashes?
Try to close some charts and indicators that you don’t need. If it still crashes, consider reinstalling MT4.
What should I do if my trades aren’t going through?
Check if you have enough money in your account, use the right lot sizes, and make sure you are trading during market hours. If problems continue, reach out to your broker.
How can I restore my trading history in MT4?
Go to the “Account History” tab, right-click, and select “All History” to reload your trading history.
Can I use custom indicators and Expert Advisors on MT4?
Yes, you can use them, but make sure they are compatible with your version of MT4. If you face issues, check the code or ask for help.
What should I do if MT4 won’t install?
Check if your computer meets the requirements, run the setup as an administrator, and temporarily turn off antivirus software if necessary.